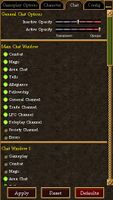Chat Interface: Difference between revisions
imported>Arkalor |
imported>Arkalor |
||
| (42 intermediate revisions by 2 users not shown) | |||
| Line 1: | Line 1: | ||
{{Related|User Interface}} | {{Related|User Interface}} | ||
This is a general guide to chat in AC and the commands used. For a full list of all possible commands that can be entered into the interface, see the [[Commands]] section. | This is a general guide to chat in AC and the commands used. For a full list of all possible commands that can be entered into the interface, see the [[Commands]] section. | ||
=== Chat | ==Chat Channels== | ||
===Local Chat Channel=== | |||
The local chat channel is the original and standard method of communication within the game. It consists messages from players and NPCs near the player's current location. The local chat channel cannot be used with /join or /leave like the other global channels, but it can be turned on or off using the config options. | |||
===Global Chat Channels=== | |||
{| | {|class="wikitable" | ||
!Channel | !Channel | ||
!Default | !Default | ||
!Checkbox Text | ![[Options Panel#Chat|Checkbox Text]] | ||
!Tool Tip | !Tool Tip | ||
! | !Chat Prefixes | ||
!Tag | !Tag | ||
|- | |- | ||
| Line 23: | Line 24: | ||
| Roleplay || Off || Listen to Roleplay Chat. || When this option is enabled, you can hear and speak on the global Roleplay chat channel. This channel is for in-character roleplaying and for discussions about roleplaying in Asheron's Call. || roleplay, crp || [Roleplay] | | Roleplay || Off || Listen to Roleplay Chat. || When this option is enabled, you can hear and speak on the global Roleplay chat channel. This channel is for in-character roleplaying and for discussions about roleplaying in Asheron's Call. || roleplay, crp || [Roleplay] | ||
|- | |- | ||
| Society || Off || Listen to Society Chat. || When this option is enabled, you can hear and speak on the global [[Societies of Dereth|Society]] chat channel. This channel is for coordination Society based quests and for discussions about your Society affiliation in Asheron's Call. || society, soc || [Society] | |||
|} | |} | ||
===Joining and Leaving a Global Channel=== | |||
All global channels can be joined and/or left in one of two ways: | |||
All channels can be joined and/or left in one of two ways: | |||
Through a checkbox in the Character Settings tab of the Options UI Panel. Note that this change takes effect as soon as the checkbox is used; the Apply button does not need to be pressed before this change takes effect. | Through a checkbox in the Character Settings tab of the Options UI Panel. Note that this change takes effect as soon as the checkbox is used; the Apply button does not need to be pressed before this change takes effect. | ||
| Line 33: | Line 34: | ||
Through a text command: | Through a text command: | ||
/join | * /join [channel name] | ||
/leave | * /leave [channel name] | ||
The text command is just a shortcut to the UI checkbox, and it sets the checkbox as appropriate. The player will see a confirmation message in their chat area when they have entered or left a channel | The text command is just a shortcut to the UI checkbox, and it sets the checkbox as appropriate. The player will see a confirmation message (the society channel does not have a confirmation message) in their chat area when they have entered or left a channel using either text commands or the interface checkboxes: | ||
You have | For example ''/join general'' will result in the following text message appearing: | ||
:<font color=green>You have entered the General channel.</font> | |||
See the Global Chat Channel Summary | And typing ''/leave general'' will result in the following message: | ||
:<font color=green>You have left the General channel.</font> | |||
See the Global Chat Channel Summary above for channel names and tags. | |||
Players are automatically joined to any channels that they have checked when they login, and they will also see the join messages on login. | Players are automatically joined to any channels that they have checked when they login, and they will also see the join messages on login. | ||
=== | ===Talking in a Global Channel=== | ||
Players can prefix any text they wish to send to the channel with the command symbol (/ or @) and the channel name. For instance, the following will send the message to the trade channel. | Players can prefix any text they wish to send to the channel with the command symbol (/ or @) and the channel name. For instance, the following will send the message to the trade channel. | ||
| Line 52: | Line 55: | ||
In addition, players can also set their Chat Bar menu so that everything they type without a prefix automatically goes to the selected channel. | In addition, players can also set their Chat Bar menu so that everything they type without a prefix automatically goes to the selected channel. | ||
You may also join or leave a channel by selecting it from your Character Options panel, under Chat. | You may also join or leave a channel by selecting it from your [[Options Panel#Character Options|Character Options panel]], under Chat. | ||
Note that players can only send text to a channel if they are currently listening to it. Players who attempt to send text to a channel that they are not listening to will see the message: | Note that players can only send text to a channel if they are currently listening to it. Players who attempt to send text to a channel that they are not listening to will see the message: | ||
You | :<font color=green>You are not listening to the Trade channel!</font> | ||
When a player receives text from a global channel, that text will be prefixed by a channel tag (detailed below) and the name of the character who sent the text. For instance, other players listening to the trade channel when I sent the text above will see: | When a player receives text from a global channel, that text will be prefixed by a channel tag (detailed below) and the name of the character who sent the text. For instance, other players listening to the trade channel when I sent the text above will see: | ||
| Line 64: | Line 67: | ||
All global channels will display in the same text color: a kind of blue-grey. | All global channels will display in the same text color: a kind of blue-grey. | ||
==Squelching== | |||
Squelching rules apply to text in global chat channels in the same way that they apply to text sent in open local chat ("says"). That is, if I have a character is explicitly squelched, I will never see anything that that character says. If I have the character's account squelched, I will not see things that other characters on that account say as well. | Squelching rules apply to text in global chat channels in the same way that they apply to text sent in open local chat ("says"). That is, if I have a character is explicitly squelched, I will never see anything that that character says. If I have the character's account squelched, I will not see things that other characters on that account say as well. | ||
==Chat Windows== | |||
Clicking the four numbered buttons to the left of the interface will toggle a floating chat window that can be dragged around the 3D area and resized at will. The size and position of each window will be saved for each character. The floating chat windows are translucent; in normal circumstances, items can be selected through the window, and hovering the mouse over the chat window will darken it and cause it to intercept mouse clicks. | Clicking the four numbered buttons to the left of the interface will toggle a floating chat window that can be dragged around the 3D area and resized at will. The size and position of each window will be saved for each character. The floating chat windows are translucent; in normal circumstances, items can be selected through the window, and hovering the mouse over the chat window will darken it and cause it to intercept mouse clicks. | ||
| Line 92: | Line 94: | ||
In addition, players can also adjust the active and inactive opacity of the floating chat windows in the new Chat options tab (although note that this slider controls all four floating windows at once; it is not a window-by-window control). | In addition, players can also adjust the active and inactive opacity of the floating chat windows in the new Chat options tab (although note that this slider controls all four floating windows at once; it is not a window-by-window control). | ||
==Click Name to Tell== | |||
You can click on the name of another player when that name appears in the chat window as the originator of communication, and the following will happen: | You can click on the name of another player when that name appears in the chat window as the originator of communication, and the following will happen: | ||
| Line 101: | Line 103: | ||
The cursor will be at the end of this text, so that the clicking player can immediately continue with a private message to the clicked character. | The cursor will be at the end of this text, so that the clicking player can immediately continue with a private message to the clicked character. | ||
== Images == | ==Images== | ||
Click image for full size. | Click image for full size. | ||
<gallery widths=200px heights=200px perrow=3> | <gallery widths=200px heights=200px perrow=3> | ||
File:Teaser 200509ACVault B.jpg|Floating Chat Windows | File:Teaser 200509ACVault B.jpg|Floating Chat Windows | ||
File:Teaser 200401 A.jpg|Players talking on the Allegiance Channel | File:Teaser 200401 A.jpg|Players talking on the Allegiance Channel | ||
File:Live.jpg| | File:Chat Options Panel Live.jpg|[[Options Panel#Chat Options|Chat Options Panel]] | ||
</gallery> | </gallery> | ||
== | ==See also== | ||
* | * [[Common Derethian Abbreviations]] | ||
* | * [[Messaging Commands]] | ||
==Update History== | |||
{{Update History| | |||
[[Mirror, Mirror]] | |||
* Allegiance chat channel introduced. | |||
* Color of /tells that you send are now a dull yellow color to distinguish them from the bright yellow /tells you receive. | |||
[[Under Cover of Night]] | |||
* Global chat channels introduced. | |||
* Floating windows for different channels added. | |||
[[Reprisals]] | |||
* "Click to tell" feature added to global chat channels. | |||
}} | |||
[[Category: | [[Category:User Interface]] | ||
Latest revision as of 00:32, 9 March 2013
Related topics: User Interface
This is a general guide to chat in AC and the commands used. For a full list of all possible commands that can be entered into the interface, see the Commands section.
Chat Channels
Local Chat Channel
The local chat channel is the original and standard method of communication within the game. It consists messages from players and NPCs near the player's current location. The local chat channel cannot be used with /join or /leave like the other global channels, but it can be turned on or off using the config options.
Global Chat Channels
| Channel | Default | Checkbox Text | Tool Tip | Chat Prefixes | Tag |
|---|---|---|---|---|---|
| General | On | Listen to General Chat. | When this option is enabled, you can hear and speak on the global General chat channel. This channel is for general discussions about Asheron's Call. | general, cg | [General] |
| Trade | On | Listen to Trade Chat. | When this option is enabled, you can hear and speak on the global Trade chat channel. This channel is for arranging in-game trades with other players. | trade, ct | [Trade] |
| LFG | On | Listen to LFG Chat. | When this option is enabled, you can hear and speak on the global Looking For Group chat channel. This channel helps you find other players to adventure with. | lfg, clfg | [LFG] |
| Roleplay | Off | Listen to Roleplay Chat. | When this option is enabled, you can hear and speak on the global Roleplay chat channel. This channel is for in-character roleplaying and for discussions about roleplaying in Asheron's Call. | roleplay, crp | [Roleplay] |
| Society | Off | Listen to Society Chat. | When this option is enabled, you can hear and speak on the global Society chat channel. This channel is for coordination Society based quests and for discussions about your Society affiliation in Asheron's Call. | society, soc | [Society] |
Joining and Leaving a Global Channel
All global channels can be joined and/or left in one of two ways:
Through a checkbox in the Character Settings tab of the Options UI Panel. Note that this change takes effect as soon as the checkbox is used; the Apply button does not need to be pressed before this change takes effect.
Through a text command:
- /join [channel name]
- /leave [channel name]
The text command is just a shortcut to the UI checkbox, and it sets the checkbox as appropriate. The player will see a confirmation message (the society channel does not have a confirmation message) in their chat area when they have entered or left a channel using either text commands or the interface checkboxes:
For example /join general will result in the following text message appearing:
- You have entered the General channel.
And typing /leave general will result in the following message:
- You have left the General channel.
See the Global Chat Channel Summary above for channel names and tags.
Players are automatically joined to any channels that they have checked when they login, and they will also see the join messages on login.
Talking in a Global Channel
Players can prefix any text they wish to send to the channel with the command symbol (/ or @) and the channel name. For instance, the following will send the message to the trade channel.
@ct I have Elysa's Crystal that I'm willing to trade for 4 MMDs!
In addition, players can also set their Chat Bar menu so that everything they type without a prefix automatically goes to the selected channel.
You may also join or leave a channel by selecting it from your Character Options panel, under Chat.
Note that players can only send text to a channel if they are currently listening to it. Players who attempt to send text to a channel that they are not listening to will see the message:
- You are not listening to the Trade channel!
When a player receives text from a global channel, that text will be prefixed by a channel tag (detailed below) and the name of the character who sent the text. For instance, other players listening to the trade channel when I sent the text above will see:
[Trade] Mor'gan says, "I have Elysa's Crystal that I'm willing to trade for 4 MMDs!"
All global channels will display in the same text color: a kind of blue-grey.
Squelching
Squelching rules apply to text in global chat channels in the same way that they apply to text sent in open local chat ("says"). That is, if I have a character is explicitly squelched, I will never see anything that that character says. If I have the character's account squelched, I will not see things that other characters on that account say as well.
Chat Windows
Clicking the four numbered buttons to the left of the interface will toggle a floating chat window that can be dragged around the 3D area and resized at will. The size and position of each window will be saved for each character. The floating chat windows are translucent; in normal circumstances, items can be selected through the window, and hovering the mouse over the chat window will darken it and cause it to intercept mouse clicks.
By default, all text types are displayed in the main chat window and no chat types are displayed in the floating windows. The player can, however, open the new Chat tab in the Options panel to select which types of chat display in which windows. Players may choose to display the following types of text in any (or no) windows:
- Area Chat (@say, @emote)
- Private Chat (@tell)
- Fellowship
- Allegiance (includes Allegiance Broadcast)
- General
- Trade
- LFG
- Roleplay
- Combat (not including magic)
- Magic
Gameplay (includes Recall, Craft, Advancement, Housing and System Messages, etc anything which is not communication from another player or Combat/Magic)
The Gameplay category will always display in the main window (unless individual components are filtered by the @filter command). In this way we guarantee that you cannot accidentally miss important system messages more easily than they can now. The Gameplay category can be turned on or off in the floating windows, however.
Note that this functionality is in addition to the existing text filtering capabilities. In addition, @filter allows players to filter out subtypes within the "Other" category.
In addition, players can also adjust the active and inactive opacity of the floating chat windows in the new Chat options tab (although note that this slider controls all four floating windows at once; it is not a window-by-window control).
Click Name to Tell
You can click on the name of another player when that name appears in the chat window as the originator of communication, and the following will happen:
The chat entry bar will gain focus
The text "@tell , " will appear in the chat entry bar (minus quotes).
The cursor will be at the end of this text, so that the clicking player can immediately continue with a private message to the clicked character.
Images
Click image for full size.
-
Floating Chat Windows
-
Players talking on the Allegiance Channel
See also
Update History
- Allegiance chat channel introduced.
- Color of /tells that you send are now a dull yellow color to distinguish them from the bright yellow /tells you receive.
- Global chat channels introduced.
- Floating windows for different channels added.
- "Click to tell" feature added to global chat channels.